管理人が購入したZenfone2 Laserが届いたので
SIMの挿し方を中心にレビューしてみます。
わかりやすいように図解入りでレビューしてみますので
ゼンフォン2を使ってみたいあなたはぜひ参考に。
ZenFone2 レーザーSIM装着手順
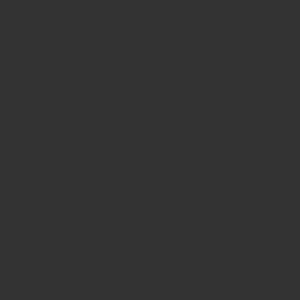
右がZenfone2 Laser本体
あと、充電用のアダプターとイヤホン
その他、取説と保証書が同梱されていました。
届いたらまず本体の充電が最初の作業です。
充電が終わればいよいよSIMを挿していきますが
(まだ電源は入れないでくださいね!)
Zenfone2 Laserは本体右側の下側に
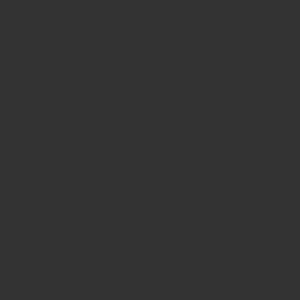
こんなくぼみがあります。
ここからバックパネルカバーを外していくわけですね。
SIM装着時のコツは
キャリアでスマホを買うとお店のお兄さんやお姉さんが
SIMを入れてくれたので初めての経験かもわかりませんが
ZenFone2 レーザーにSIMをさすコツとしては
いきなりバックパネルカバー全体というより
くぼみの部分を外側に持ち上げて
側を少し浮かせる感覚で取り外していきます。
側が浮いたらゆっくりパネルを外していきましょう。
私は爪で簡単に外れましたが
小さめのマイナスのドラーバーとか
使っていないプラスチック製のカード
(レンタルDVDの会員カードのようなものといえばいいかな?)
あるいは木製の先の薄いへら状の道具など
こんな道具を使ってくぼみからピンポイントで
上にカチッと持ち上げる感覚で外していきます。
何しろ初体験だとカバーが固く感じちゃうかもわかりませんが
いきなりすべてを外そうとせず側からゆっくり外す感じがコツ
バックパネルカバーが開いたら
バッテリーを外してSIMの装着ですね。
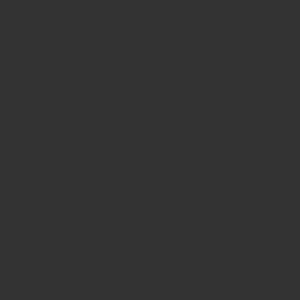
左側がバッテリー、これは簡単に外れます。
SIM装着時は向きに気をつけて
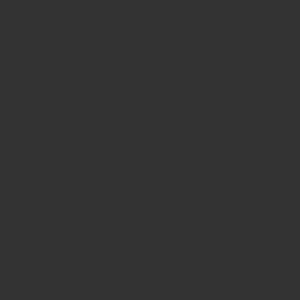
右側のmicroSIMカードスロット1に
ICチップを下側にdocomoの印字を右側の方向で挿していきます。
(管理人はドコモ系のMVNOで買ったのでdocomoのSIMですが)
上下左右の方向がありますのでお間違えなく。
方向を合わせてそのまま軽く押し込めばOK
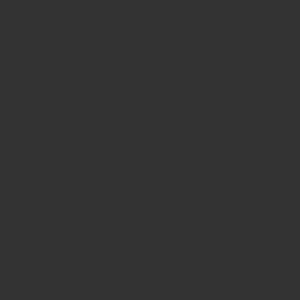
この状態で正常にSIMが装着できました。
上下左右と向きを合わせて差し込むだけここまで3分程度です。
そしてバッテリーを装着してカバーを閉じれば終了。
Zenfone2 Laserの電源を入れてみましょう。
(電源ボタンは本体上部になります。)
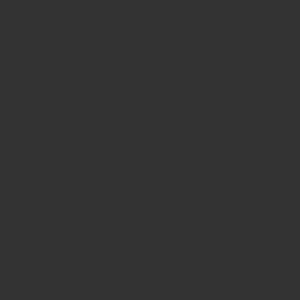
こちらが最初のスタート画面となります。
ここから各種設定を始めていくわけですね。
まず最初はGmailのアカウント取得からですが
アカウントをお持ちのあなたは
アドレスとパスワード入力で同期ができます。
使用感とか便利な利用方法などは
おいおい記事にまとめていきたいと思います。
管理人は1年くらい前からBIGLOBEのSIMを使っているので
今回SIMはそのままでZenfone2 Laser本体のみを
BIGLOBEで購入することにしました。
BIGLOBEではアシストパックという形で購入します。
まぁ、24回分割購入と同じで1,150円/月となるわけです。
(2020年現在アシストパックは終了となっています。
24回または36回の分割で購入できるようになりました。)
データ通信にはwifiを利用していますので
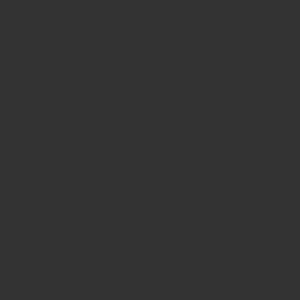
スマホSIM側の通信量はほとんど使いません。
ですのでBIGLOBEのスタートプラン1GBで1,400円/月
スマホ本体と合わせて月の基本料金が2,550円となりますね。
ただ、Zenfone2 Laserにするか?P8liteにするか?迷いました。
また、他社にMNPで乗り換えることも検討しました。
MVNO各社の競争も激しくなっていますから
ユーザーにとっては色々目移りしてしまうことも本音
ですが、SIMフリーのスマートフォンを1台持っておけば
先々他社にSIM単品で乗り換えることもできますので
ユーザーにとっては便利になったともいえるでしょうね。
マイクロSDカードの入れ方は
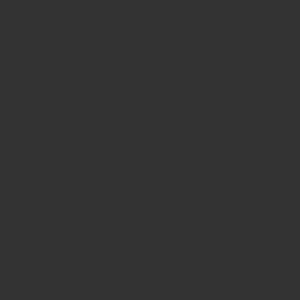
補足ですがZenFone2 レーザーへのマイクロSDカードの入れ方は
こちらの記事に書いてみました。
SIM装着時にSDカードも用意しておいて済ませちゃうと
無駄手間にならずいっぺんで終わっちゃいますよ。
(料金・価格は消費税抜きで表示してあります。)